Startly starts capturing screenshots at frequent intervals once the app is installed on your OS.
1. Where to find the recorded or captured screen?
Access the captured screenshots via the ‘Activity menu’ in the dashboard. Within this section, choose ‘captures’ to view the screen recordings of your users. Additionally, you can customize the view by selecting a specific team from the provided options located under ‘captures’ at the upper left side.
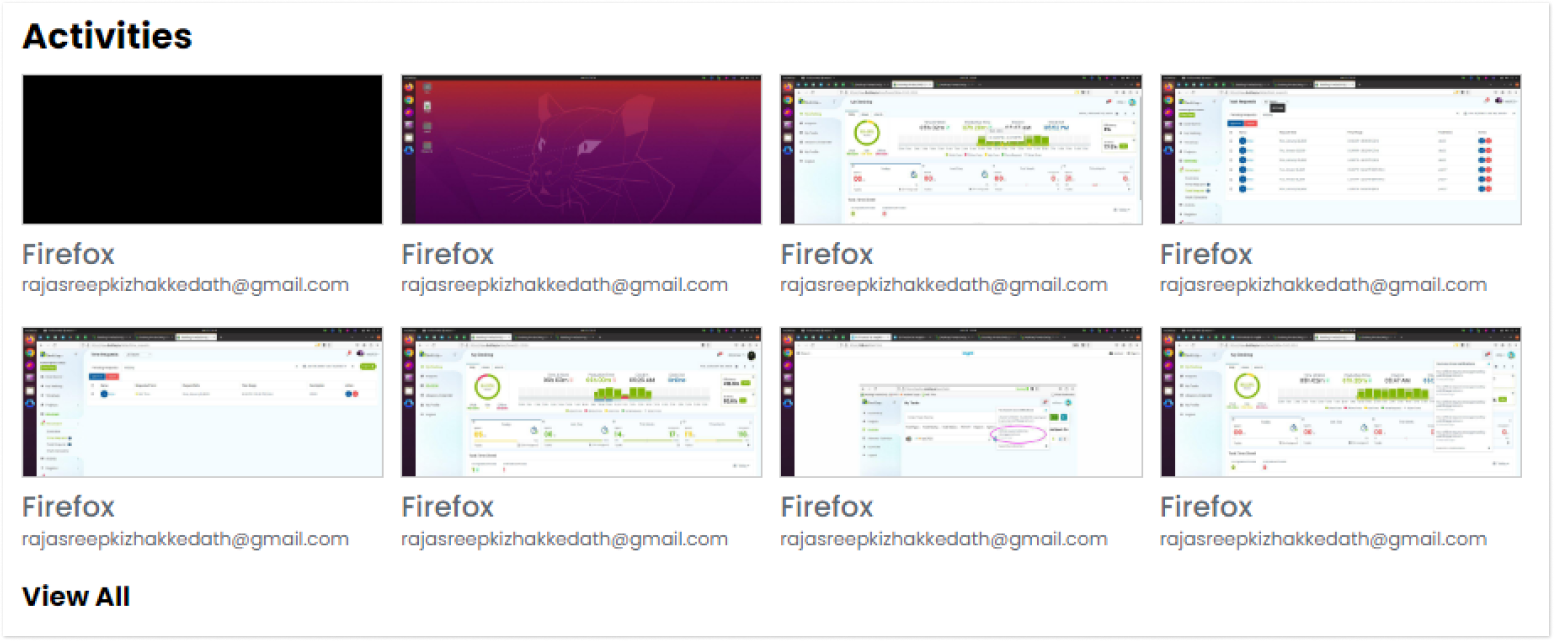
In this section, you can access screenshots of the active working window captured at regular intervals. These screenshots display both the working screen and the idle screen.
2.How to enable / disable screenshots?
Navigate to the settings menu, then select ‘Modules’ and choose ‘Screenshots’. Within this section, you can enable or disable the capturing of screenshots. Additionally, you have the choice to blur screenshots of users if needed. Also, customize the screen capture frequency and quality settings as desired.
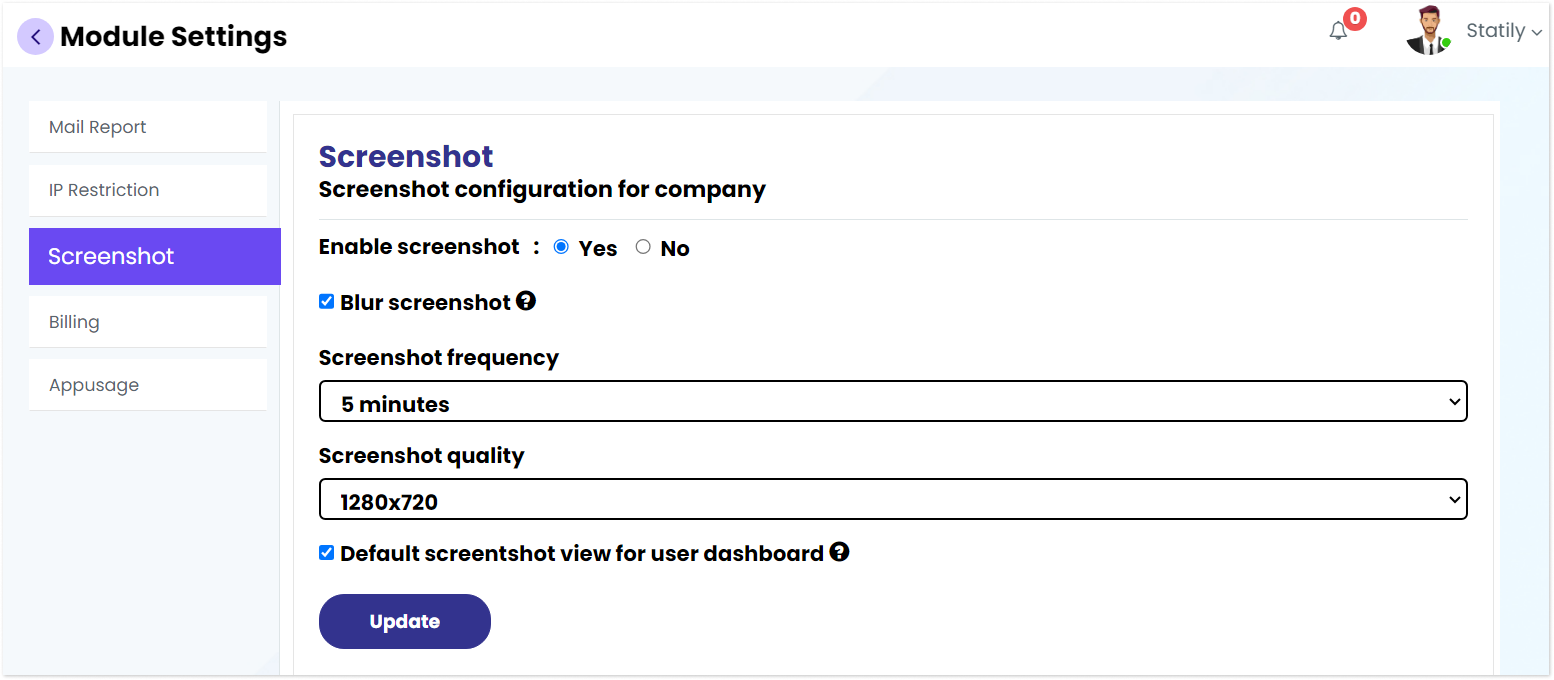
3. How should I delete the recorded screenshots?
Only the admin or the Statily owner will be able to delete the recorded screenshots. Navigate to the screenshot menu and proceed to select the user.
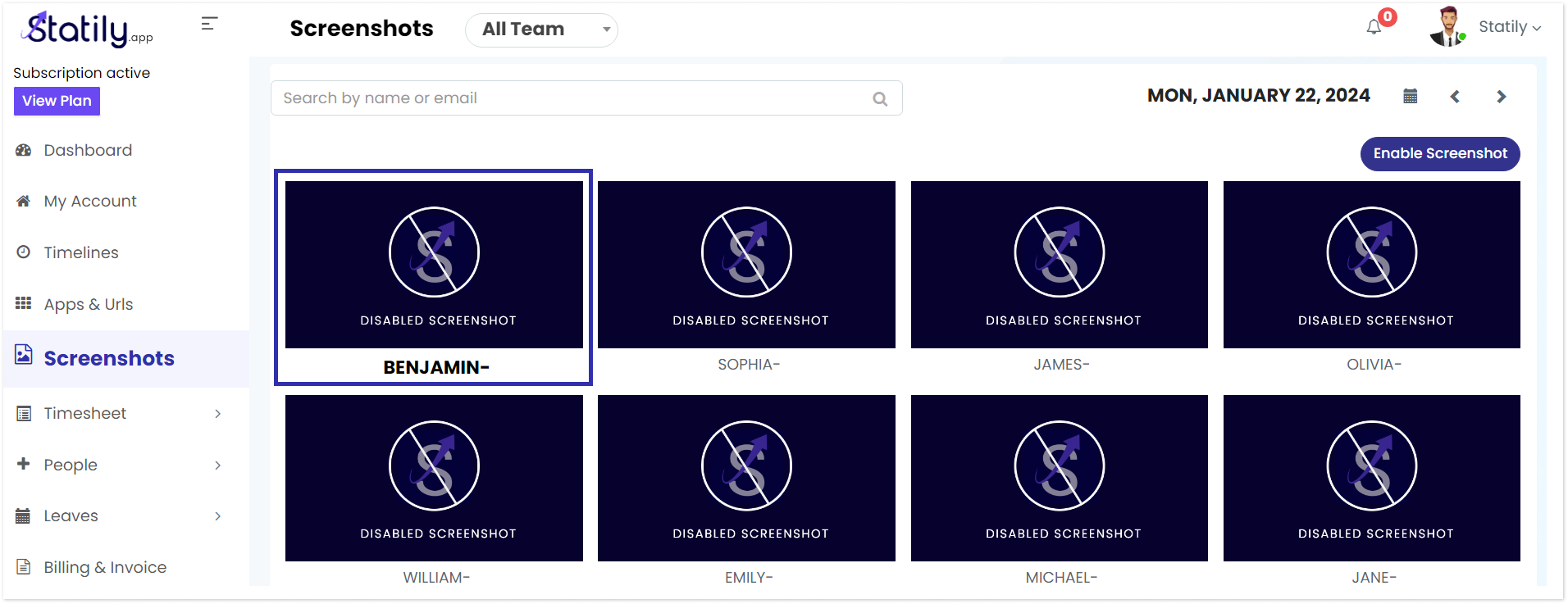
All the screenshots captured are displayed. Now click on the delete icon as highlighted in the below screenshot to delete that particular screenshot.
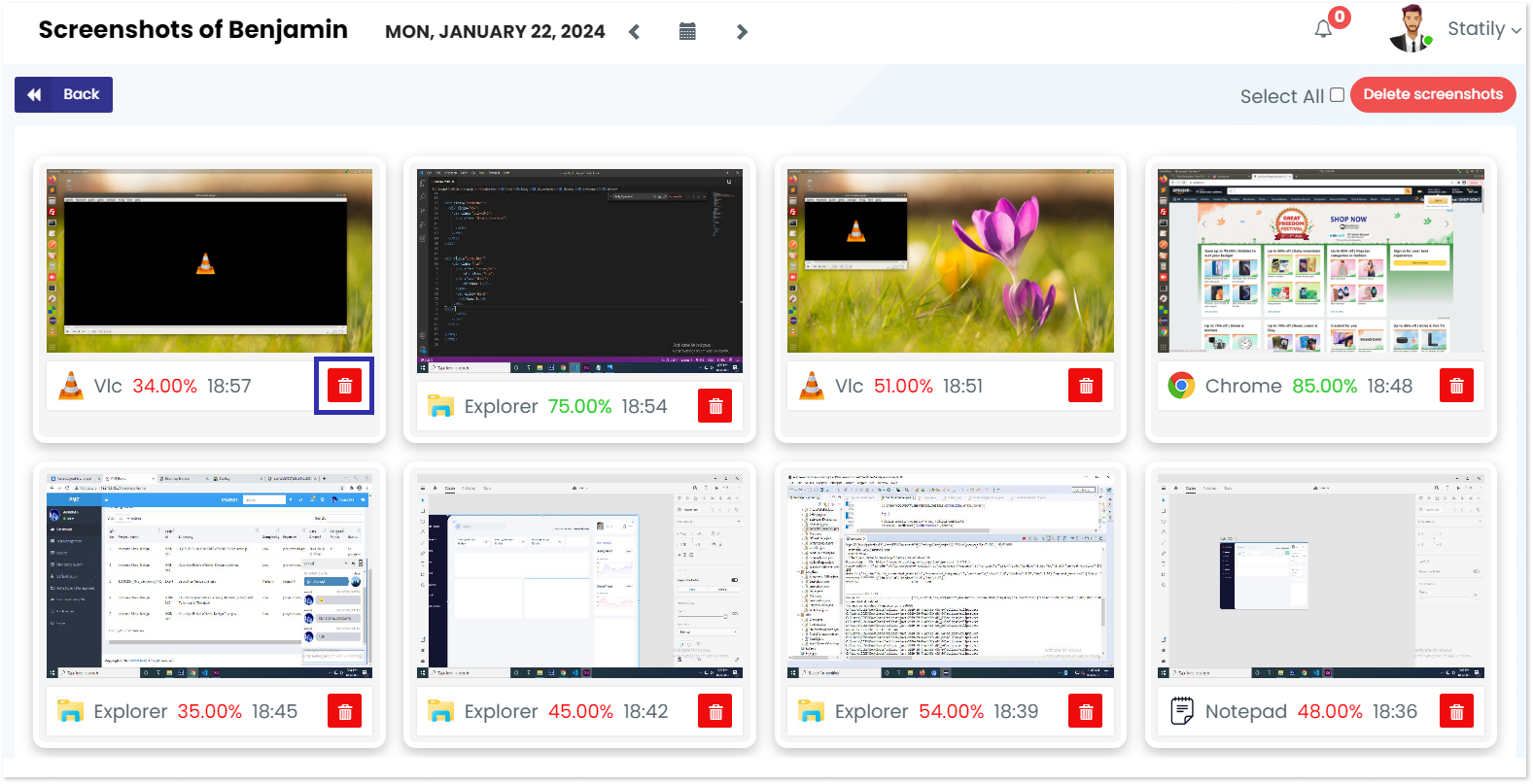
4. Can I use my own storage for storing screenshots?
Certainly, you have the option to store screen records by integrating Statily with your Amazon S3 storage space.